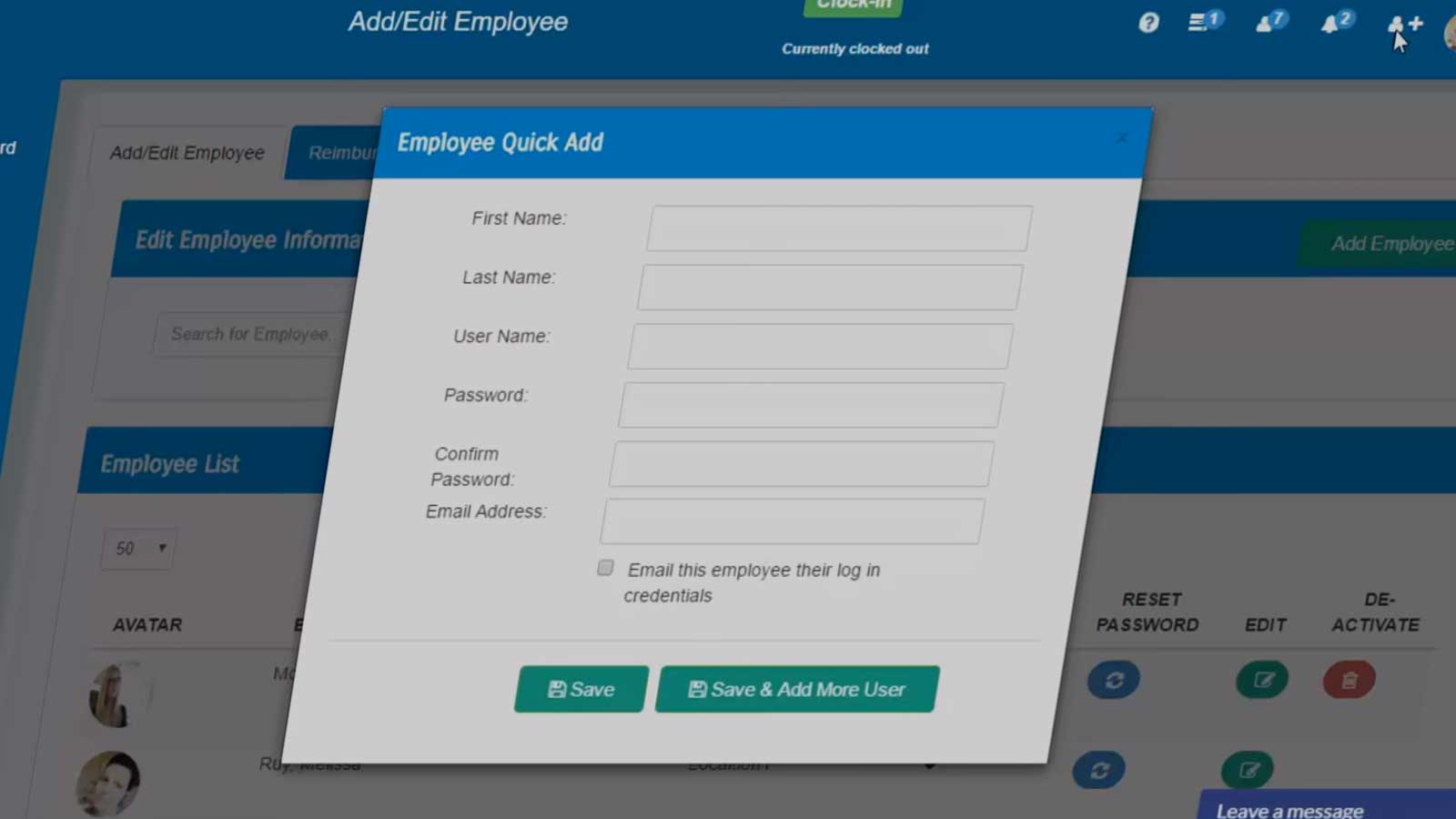
Time Clock Wizard has made a video on how to add employee data to your personalized time clock. Melissa Ruy, a very helpful staff member from Time Clock Wizard, recorded this video months ago.
In order to keep up with Video Fridays, here is the video and transcription below fore your ease.
Hi everyone! It’s Melissa with time clock support, and today we’re gonna go over adding employees.
Adding Employees to your Time Clock
So there’s two options here on how you can add your employees:
1) Add Employee Using “Quick Add”
One option is our “quick add”.
So, let’s say you’re super busy and you just hired a new employee and you just want to get them in the system so you can start tracking their hours (and you’ll worry about their settings later.)
Or, you just signed up with us and you just want to get everybody going.
This is a great option.
So, you would just click that little guy up there in the corner with the plus sign [it brings up “Employee Quick Add” box], add the employees information, create a username and a password, enter their email address, and then you can click this box right here [check box for “Email this employee their log in credentials”].
It will automatically send them an email with the link to your time clock’s specific subdomain with their username and password (so that they can login themselves).
You can click save and add more users (if you want to have more people) OR just click save.
2) Add Employee Using Employee Tab
The other way you can do it is on the employee tab.
So, I clicked the employee tab here on the left. And now I can go to “add employee”.
This is also what it looks like after you added an employee to the “Quick Add”.
This is what their profile will look like. So, you have the option to give your employer specific color for color coding.
Adding Employee Profile Images
You can also upload an image of your employee and your employees can do this themselves on their end.
There are certain things that the employee can do on their end but, of course, they don’t have the ability to access the permissions of any kind.
Add each Employee at your Leisure
So, you just go through the process of adding each employee, and then when you’re done, you hit save the next. It’ll take you to the next tab and so on and so forth.
And you just create the settings for each employee. And that’s it; that’s how you add your employees to your time clock.
Please ask Questions if you have Them
So if you have any questions of course you can always click the question mark [?] at the top and and it’ll give you a run-through of the page.
Or you can always go to Live Chat (Monday through Friday from 9 to 5 Eastern time); we’re always here to help you.
We hope you guys are enjoying the time clock. Have a great day.
If you have not had a chance to try out Time Clock Wizard, you can sign up for free trial period. Also check out our article on how to generate payrolls.





