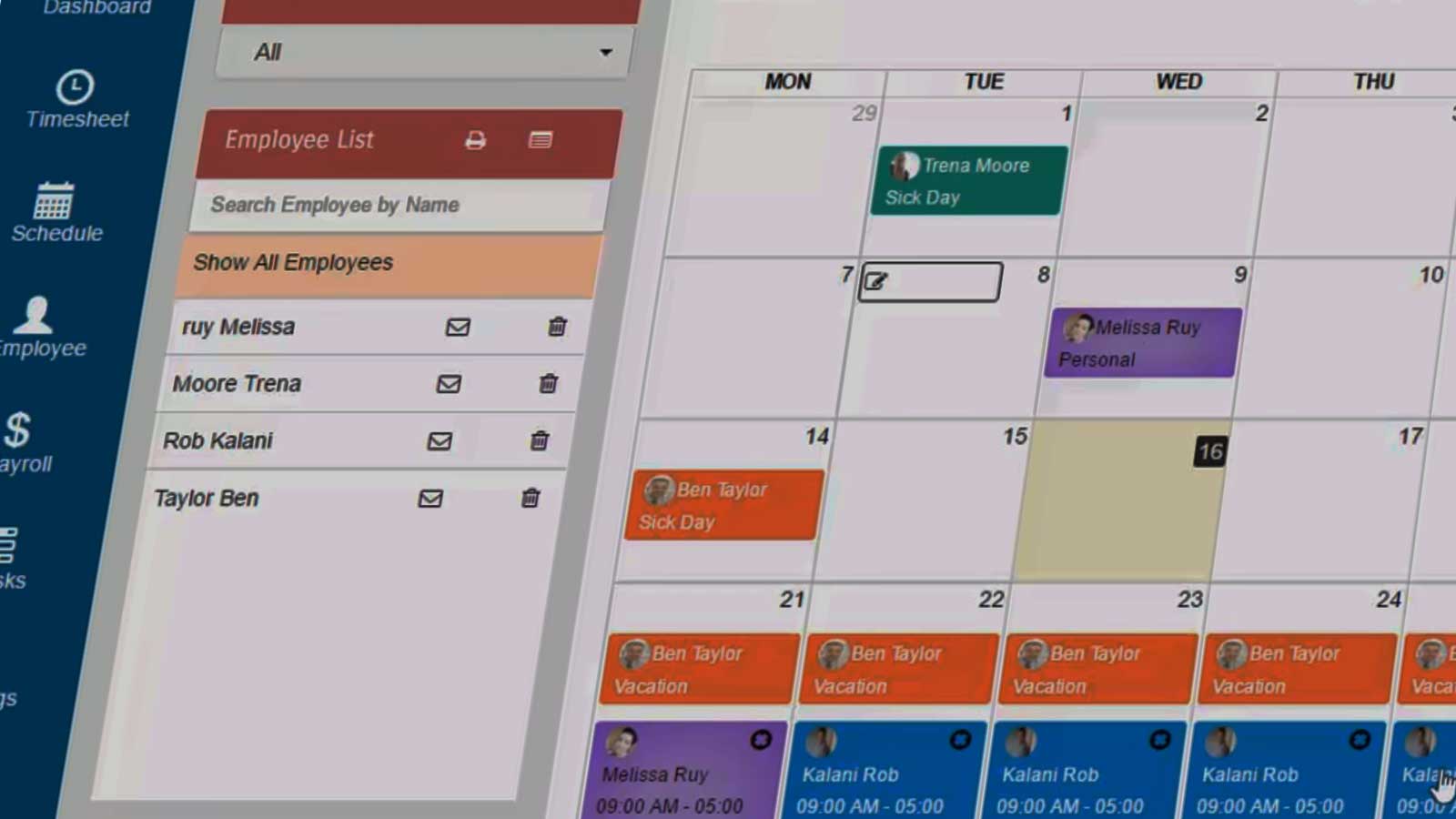
Creating or editing your employee schedule should be as simple as possible. The interface for Time Clock Wizard makes this process intuitive. This video below was created by Melissa from our support staff to help you with the interface.
This video is part of our Video Friday series. These are tutorials that show how to use the various aspect of this intuitive online Time Clock system that employees, managers, payroll and Human Resources will love.
Getting into the Scheduler
Hi everyone. It’s Melissa with Time Clock [Wizard] Support, and today I’m gonna go over the scheduler. So I’m on our schedule page and I got here by clicking schedule on the left side.
And this is basically our monthly view. So we’ll go over the page really quick.
You can select by location. So let’s say you just want to see one of your locations schedule. You can do that there or you can select all if you want to see everybody.
You can also show all employees so that you can see everybody on the same page – everyone is scheduled for one day can do that. Or you can go down the line and just see your employees one by one. Read more about why implementing a time tracking app is the necessary next big step.
Emailing the Schedule to Employees
So here we have an envelope [icon button] and this is basically so you can email your employees are schedule. This is very useful if let’s say you need a quick update to the schedule and want them to know about it.
You would just click this envelope and the system will automatically send them an email letting know what their schedule looks like. Your employees can login at anytime and view their schedule.
So there’s really no reason why they should not know when they have to work even if you do make changes. So they have access to their schedule anytime.
This little trash can [icon button] is if you want to delete that employees entire schedule for the month.
So if you don’t want to just delete one shift by clicking on this little X here and deleting that just one. You can delete this’ you can click this trashcan to delete all of the schedules.
Using the Payment Graph
There is payment graph here on the bottom, and you can scroll on the bottom to go through each day. And it will let you know basically a forecast of what you can expect for payroll.
It lets you know based on the hours that you scheduled your employees and the pay wage you will enter into all of your employee’s profile, the total hours that you scheduled and the total estimated payroll.
Forecasting Schedules
So, it’s really helpful when you’re trying to do any type of forecasting. When you need to delete some hours to stay within budget, you’ll know that just by checking out this graph.
So you can use these arrows [ < >] to go from month to month. And you can click show all employees so you can see everybody’s schedule.
And you can also go to a weekly view and use the arrows to see what’s going on in future weeks.
Copying Schedules Week to Week
And let’s say your employee works the same schedule every week. You can actually click the “Copy This Schedule to Another Week” [button].
And a little pop-up will show. It will allow you to select your employees that you want to copy and select the weeks you want to copy the schedule to.
And all you got to do is click “Copy Schedules” [button] and it go ahead and copy all the schedules you want copied.
Using the Daily View Option
You also have a daily view. You can use this little calendar right here you want to go to like a specific day. And notice how we have Trina who is scheduled here. I want Melissa to have the same schedule as Trina for that day. And I don’t have to go and enter everything in.
So you can actually select an employee here, scroll down and click “Update” [button] and the schedule will copy the same exact schedule, location [&] position and the schedule will copy the same exact schedule, location [&] position; everything will copy to the other employee.
Copy using Employee Check Boxes
You can also delete it here and you can also check these box[es] so that it actually copies to the next day. But you don’t really need to use this too often because now on a monthly schedule you can actually drag and drop and “Copy” [button] the schedules.
Drag and drop. There we go.
Moving a Schedule
So let’s say “Oops, I scheduled Melissa for the wrong day. I want her to actually work on the 19th.” I can drag and drop and click “Move” [button] and there it goes.
Inputting Shift for the first Time
Now, if you want if you want to enter a shift in and for the first time, you would just click on the day, select the employee hours that you want them to work, the location and the job.
This custom hourly pay rate is basically if you want to hear another employee more or less for that day. This will override whatever pay wage you put in their profile.
So if you don’t want to pay them anything different, you would just keep it at zero.
You can make any notes for your employees to see and you would just click “Save” [button]. And it would save right here [on the calendar view].
Requested Time Off
Anytime your employees request time off it will automatically go onto the scheduler so you can schedule your employees properly.
So, Ben is taking a vacation this week so we got to make sure we have coverage on everything, you know, within our company.
So, that basically goes over the schedule page. It’s pretty simple.
Printing Employee Schedule
Oh…and one last thing, you can actually print your schedules here by clicking this little guy [printer icon], and it will give you a monthly calendar, then you select a format and then export it.
And you could also do a list type scheduling. so basically gives the date, the name and what time they need to work – where they need to work – where they need to be (if you don’t want to print out actual an calendar).
Find out what four common problems an attendance tracker can solve and how to quickly add your employees to the time clock.
So that’s basically it. We hope you guy are loving the time clock. Please let us know if you have any questions. We’re here to help. You can always click the chat button Monday through Friday from 9 to 5 Eastern time, and we’ll be happy to help you. Thanks again!
If you have not signed up for Time Clock Wizard, there is a free trial to sign up to now.





