
Struggling to keep track of your daily tasks and deadlines? Learning how to make a schedule in Excel might just be the game-changer you need! Excel, with its powerful features and flexibility, can be your ultimate tool for organizing and planning your days, weeks, or even months ahead. And guess what? It’s easier than you might think!
In this step-by-step guide, we’ll walk you through the simple yet effective ways to create a tailor-made schedule that fits your needs perfectly. Whether you’re planning your workday, organizing a project, or juggling personal commitments, mastering the art of making a schedule in Excel will help you stay on top of everything. Ready to become a scheduling pro? Let’s get started!
Understanding the Basics of Excel for Scheduling
Before you start to make a schedule in Excel, it’s important to brush up on some of the basic Excel skills needed for this task. Excel is a versatile tool that can help you keep everything organized, from simple daily tasks to complex project timelines.
Essential Excel Features for Scheduling
- Cells, Rows, and Columns: Understand how to manipulate these fundamental elements to display your schedule effectively.
- Formulas and Functions: These can automate calculations and updates within your schedule.
- Templates: Excel offers various templates that can serve as a starting point for your schedules.
- Conditional Formatting: Use this to highlight key dates, deadlines, or conflicts within your schedule.
Getting comfortable with these features can drastically improve your ability to manage your time efficiently. Have you ever tried using the ‘Week View’ template in Excel? It’s a game-changer for anyone looking to visualize their week at a glance!
Why Excel for Scheduling?
Choosing Excel to make a schedule allows you flexibility and customization that dedicated scheduling tools often lack. Excel’s grid format and formulas provide a solid framework for creating a wide variety of schedules suitable for personal, educational, or professional contexts. Whether you’re managing a team project or organizing your study timetable, Excel can handle it all seamlessly.

Key Elements to Include in Your Excel Schedule
When setting out to make a schedule in Excel, it’s crucial to incorporate certain key elements to ensure your schedule is both functional and easy to use. But what exactly are these elements? Let’s dive into some of the most important components you should consider.
Time Blocks
Firstly, define clear time blocks. Whether you’re planning by the hour, day, or week, Excel allows you to customize these periods according to your needs. This helps in visualizing the entire schedule at a glance and makes it easier to allocate tasks efficiently.
Task Descriptions
Don’t forget to add detailed task descriptions. A brief note on each task can clarify what needs to be done and reduce confusion. Have you ever glanced at a schedule and couldn’t remember the details of a task? Well, descriptive entries can solve that problem!
Dates and Deadlines
Incorporating dates and deadlines is essential for keeping track of progress and ensuring that no important milestones are missed. Excel’s format cells feature can be used to highlight specific dates, making them stand out and ensuring they are not overlooked.
Color Coding
Lastly, consider using color coding to differentiate between tasks, priorities, or status updates. This not only makes your schedule more visually appealing but also allows you to spot the different elements at a glance. Colors like red for urgency, green for completed tasks, or blue for ongoing projects can enhance clarity and immediacy.
By integrating these key elements into your Excel schedule, you will make a schedule in Excel that is not just a tool for tracking tasks, but a comprehensive system for managing your time effectively. 📊 Ready to transform how you view and interact with your time?
Step-by-Step Guide to Creating a Basic Schedule
Ready to transform your chaos into a well-organized plan? Making a schedule in Excel not only streamlines your routine but also boosts your productivity. Let’s dive into the simple steps to create a basic but effective schedule using Excel. 📅
Step 1: Set Up Your Excel Sheet
Open Microsoft Excel and start a new blank workbook. Set up the columns you’ll need such as ‘Time’, ‘Task’, and ‘Duration’. You might want to use the first row for days of the week and the first column for time slots.
Step 2: Input Your Tasks
Type your tasks into the cell corresponding to the appropriate time and day. Make sure each task is clearly defined. Do you find it helpful to color-code your tasks? It’s a great way to visually organize your schedule!
Step 3: Customize Your Schedule
Utilize Excel’s formatting tools to make your schedule easy to read. Adjust the cell sizes, apply bold or italics for emphasis, and consider conditional formatting to highlight important tasks. Don’t forget to save your workbook once you’re happy with how it looks!
Step 4: Review and Adjust
Finally, take a moment to review your schedule. Look for any time conflicts or overbooked slots and adjust accordingly. Excel’s flexibility allows you to make updates easily, so don’t hesitate to tweak it as needed to suit your evolving requirements.
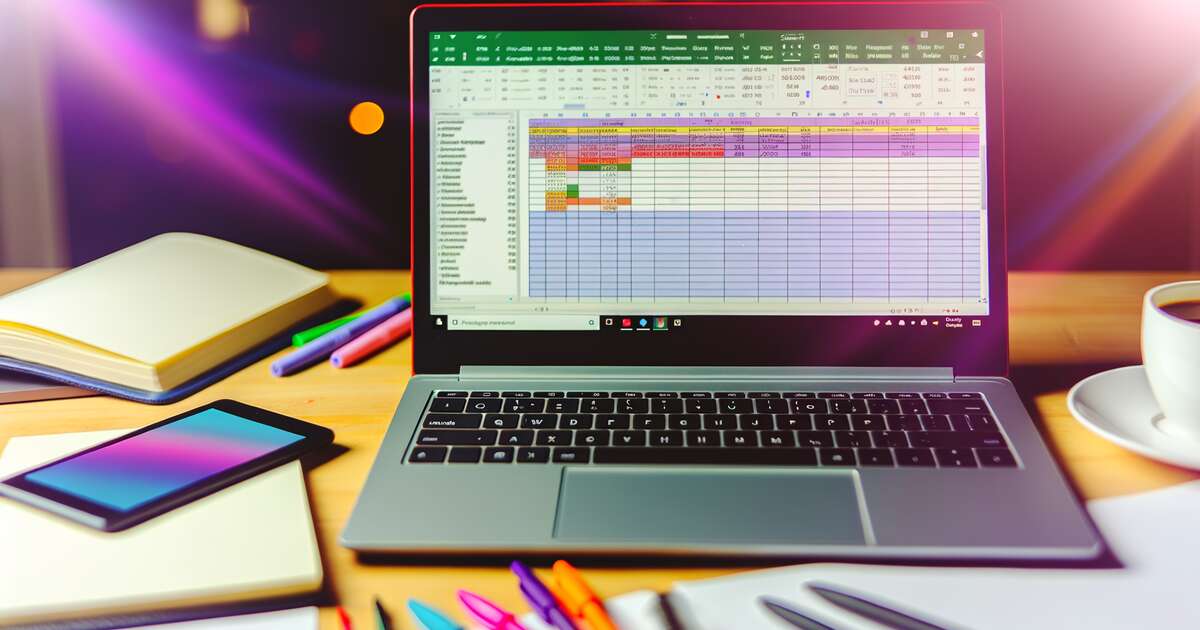
Tips for Customizing and Enhancing Your Excel Schedule
Once you’ve got the basics down, it’s time to jazz up your Excel schedule and really make it work for you. Customizing and enhancing your Excel schedule can boost your productivity and reduce scheduling errors. But where do you begin?
Utilize Conditional Formatting
One of the best tips for making your schedule easier to read and visually appealing is using conditional formatting. This feature allows you to set rules for cell formatting, so cells change appearance based on the data they contain. You can highlight weekends, mark past due tasks, or even color-code specific team members’ tasks. It’s a game-changer in making your schedule more readable and effective!
Incorporate Drop-Down Lists
To streamline the process of entering data, why not incorporate drop-down lists? This not only speeds up the task of filling out your schedule but also minimizes the risk of errors. You can pre-define choices for categories such as task status (completed, in-progress, pending) or team member names. Have you ever thought how this simple tool can save you time and effort?
Use Templates Efficiently
Don’t start from scratch every time. Leverage the power of Excel templates to kickstart your scheduling process. There are plenty of pre-designed schedule templates available in Excel and online. Find one that closely matches your needs and customize it further to fit your specific requirements. Not only does it save time, but it also ensures consistency in how schedules are set up and maintained across your organization or personal projects.
Common Questions
How to create a schedule using Excel?
Creating a schedule in Excel can be accomplished by using a combination of its robust table structures and formula functions. Begin by opening a new sheet and deciding the schedule’s time frame (daily, weekly, monthly). Label columns with days of the week or dates and rows with time slots or hourly intervals, depending on the chosen time frame. In each cell, you can enter the activities or tasks for those specific times. Utilize Excel’s formatting tools to distinguish different types of activities or priorities. Color coding, borders, and fonts can all be customized to enhance the readability and functionality of your schedule. You may also use formulas to automate reminders or conditional formatting to highlight approaching deadlines or important events.
Does Excel have a schedule template?
Yes, Excel offers a variety of built-in templates for scheduling, which can be very helpful for users looking to quickly create a schedule without starting from scratch. To find these templates, open Excel and click on the ‘New’ button. From there, you can search for ‘schedule’ in the template search bar. This will provide you with various options such as weekly schedules, employee shift schedules, or class schedules. These templates are customizable, allowing you to adjust them according to your specific scheduling needs.
How do I Create a timing plan in Excel?
Creating a timing plan in Excel involves plotting out the schedule of various tasks and their respective time frames. Start by listing all the tasks in column A. Next to each task, in column B, insert the starting time or date, and in column C, insert the ending time or date. Use column D to calculate the duration of each task, possibly using a simple formula like ‘=C2-B2’ for time differences. Excel’s various features like conditional formatting can be used to visually differentiate tasks based on urgency or category. Filters and pivot tables can help you manage and overview your timing plan more efficiently, making adjustments straightforward as your project progresses.
Can Excel be used as a scheduling tool?
Absolutely, Excel can serve effectively as a scheduling tool due to its versatility in handling data and customization. Its grid format is naturally suitable for creating timetables and schedules. Users can utilize Excel to track tasks, appointments, and deadlines through simple tables or sophisticated formulas that manage time calculations and dependencies. Advanced users can also integrate Excel with email calendars or use macros to automate scheduling tasks, thereby enhancing productivity and ensuring consistency in task management. This makes Excel a practical option for personal, educational, and professional scheduling needs.
Common Mistakes to Avoid When Making Schedules in Excel
While learning to make a schedule in Excel can streamline your planning, it’s crucial to sidestep common pitfalls that could undermine your efforts. Are you aware of the typical errors many beginners make?
Overcomplicating the Design
Simplicity is key in schedule design. Creating an overly complex schedule with too many colors or unnecessary details can lead to confusion rather than clarity. Stick to a clean layout with straightforward categorizations to enhance readability and functionality.
Ignoring Spreadsheet Best Practices
Ignoring Excel’s formatting rules can result in errors and inefficiency. For instance, not using borders or distinctive text styles to differentiate between days and tasks may cause important details to blur together. Always utilize Excel’s built-in features to your advantage to keep your schedule crisp and organized.
Neglecting to Update Regularly
A common mistake is not updating the schedule as plans change. A static schedule in Excel can quickly become outdated, reducing its usefulness. Make it a habit to review and adjust your schedule regularly to reflect actual progress or updates.
Final Thoughts: How to Make a Schedule in Excel
Ready to become a scheduling wizard with Excel? By now, you’ve grasped the essential techniques to make a schedule in Excel and hopefully, you’re feeling pumped to put these skills into action! Remember, whether it’s managing your daily tasks or organizing big projects, Excel can transform how you approach scheduling. Isn’t it exciting to think about all the ways you can customize your new schedule?
With the tips and tricks you’ve learned, you’re well on your way to creating schedules that not only meet your needs but also enhance your productivity. Avoid those common pitfalls, and soon you’ll be designing schedules like a pro! Keep experimenting, and don’t hesitate to revisit this guide whenever you need a refresher. Now, go ahead and make that first stellar schedule in Excel! 🚀





